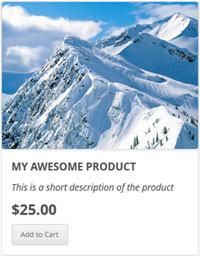
The WordPress Simple Paypal Shopping Cart plugin by Tips & Tricks HQ allows customers to buy products via a WordPress blog/site with just a few clicks. On a basic level, it is an interface for including PayPal’s “Add to Cart” buttons into posts or pages (using shortcodes) that are about specific products.
The product details are tied into each button. It uses the a streamlined checkout process through the PayPal web site. There is no need to store customers personal and financial information freeing the shop owner from having to put in place the necessary security and privacy information. Naturally, PayPal profile based shipping is supported.
The plugin, for free, will quickly turn any WordPress site into an eCommerce site giving the webmaster the ability to sell products and services. The products can be physical (shippable), as well as digital (downloadable).
The actual cart can be included with a shortcode (or PHP equivalent for template files) and displayed onto any post or page. Standard shopping cart functions include the ability for the customer to verify their purchase, and change the quantity for the items in the cart.
You have the ability to use the in-built WordPress post/page editor to display the products for sale, or use the existing shortcodes that do more than just create an “add to cart” button. The Simple PayPal plugin by T&T HQ is the originating simplified PayPal integration plugin for use in WordPress.
Other features include:
- Multi-currency support
- Customizable ‘add to cart’ button
- Thank-you page support
How to Add PayPal Shopping Cart to WordPress
Installing this plugin is just like installing most others, but I’ll layout the quick steps for one installation method below for you.
1. First, download the plugin from either the developers site, or the WordPress plugin repository.
2. Unzip the contents of the zip file onto your computer. You will extract a folder called “wordpress-paypal-shopping-cart.” Upload that folder in its entirety to the “/wp-content/plugins/” folder of your WordPress install.
That’s it for the installation. Now head to the settings screen (under the Settings >> WP Shopping Cart menu) to enter values into the required fields.
For the most part, everything is ready to go, and the shortcodes (which are shown in the Quick Usage Guide) can be used straight away. They take the parameters for “product name,” “product price,” “shipping cost,” etc. The rest of the information that gets passed to the PayPal shopping cart are global values.
By default, the PayPal email address that will receive the payments is the WordPress admin email address. In most cases, that will suffice. You can easily switch that email address to your existing PayPal email address if it’s not the same, or even add that email address to your list of “payee” email addresses in your PayPal account.
If you’ve created a PayPal Sandbox account from the PayPal Developer site and intend to test the store with “fake” payments, be sure to use that email address and enable the sandbox testing from the settings page.
Be sure and modify the Shopping Cart title field as the default is “Your Shopping Cart” which may not be appropriate for your production site. One interesting consistency with plugins developed by Tips & Tricks HQ is the double use of fields as both text and image fields. As an example in this plugin, you can customize what is displayed when the cart is empty. You can place text in that field, or the URL of an image to represent an empty cart. Same for the “add to cart” button.
The currency is setup as USD by default with the standard dollar sign ($) symbol, but all currencies supported by PayPal are supported by the PayPal Simple Shopping Cart plugin.
Setting up Shipping for the Simple PayPal Plugin
The amount for shipping can be included in the shortcode that displays a product, so shipping costs can be on an individual product basis. There is also a global amount that can be added over and above the individual product shipping costs. This can be added by changing the Base Shipping Cost to a value other than 0 (zero).
The base shipping cost only takes effect when the products in the cart have shipping costs applied to them. That way, if someone purchases a digital downloadable item from the store which doesn’t carry a shipping cost, the base price will not take effect. This isn’t ideal because in some cases you may only want the base shipping cost to reflect the total shipping cost for the cart for physical products. The workaround is to use a shipping cost of $0.0001 for individual products as that won’t affect the total (because it rounds), and only the base shipping cost will be present in the cart at checkout.
Since the base shipping cost is only added when there are items in the cart that carry an individual shipping cost (even if the cost is too small to affect the shipping total), this allows for a lot of flexibilty. Not only does it let you have a base price that isn’t included for digital products (as discussed), and allow you to show just the base price, you also have the ability to offer shipping discounts.
For example, in the event that there are two products in the cart that each have a $10 shipping cost associated with them. $10 is reasonable for one, but it might be reasonable to charge just $15 for both, rather than $20. You can accomplish that by leveraging the base shipping cost option.
In this example, you would set the shipping cost of each product to $5 (rather than $10), and the base to $5 (rather than $0). In this scenario, purchasing one item will cost $10 for shipping ($5 for the product, $5 for the base). And when purchasing both items, the shipping will be $15 ($5 + $5 for each items shipping cost, plus the $5 base).
You can also input a cart value that when exceeded, shipping will be free of cost.
In additon, you can override shipping completely and have it use PayPal Profile Based shipping instead if you have that setup in your PayPal account.
More Shopping Cart Settings
You can specify the Return URL or “thank-you page” that customers will see after a successful purchase. The default Return URL is the web sites home page.
Also available is the ability to redirect users to a “checkout page” immediately after adding a product to the cart. This option makes sense for sites where purchasing only one product is the norm.
In the event the cart is empty, you can specify a URL in the settings page where the cart will link to. This should be a list of all of the products available in the store.
There is a setting to allow the native integration of the affiliate WordPress plugin developed by the same company. A premium version of this shopping cart is also available. Among other things it lets you build a mailing list easily, and you can store the products in the database, and you are offered more settings on the product level.
Quick Usage Guide
At the top of the settings page, as mentioned, is the quick usage guide for the plugin. Once all the settings are in place, it’s very simple to add products to posts or page (and even template files). Plus, adding the cart to a checkout page (or post or sidebar, or even template file) is very simple as well.
Posts, pages, and widgets will all work with the shortcodes and those are the simplest ways to integrate the products and cart into the site.
To add a product to a post/page/widget, use the following shortcode:
[wp_cart_button name="Test Product Two" price="19.95" shipping="4.99"]
You can use the following PHP code to use the ‘product’ shortcode in a template file:
<?php echo do_shortcode('[wp_cart_button name="Test Product Two" price="19.95" shipping="4.99"]'); ?>
Here’s the shopping cart shortcode:
(Note: it’s common to use it on a ‘checkout page’ or in a sidebar widget)
[show_wp_shopping_cart]
In template files, use:
<?php echo do_shortcode('[show_wp_shopping_cart]'); ?>
Use Variation Control for Products
More than just the mandatory product name and price parameters, and the optional shipping cost used in the product shortcode, we can also include ‘variation’ values for those products that have different ‘options’ associated with them. For example, if we are selling shirts with different colors and sizes, the variation option could be of use.
Multiple variations can be included for one product. Use ‘var1,’ ‘var2,’ etc when adding multiple variations.
An example shortcode for selling shirts with more than one variation is available below:
[wp_cart_button name="Cool shirt" price="19.95" shipping="4.99" var1="Size|X-Small|X-Large" var2="Color|Red|Indigo|Violet"]
To use a product display box, it is very similar to the above examples. Rather than use the ‘wp_cart_button’ shortcode, you use the ‘wp_cart_display_product’ instead. There are additional parameters that can be used, which include ‘thumbnail’ (URL to image for the product), and ‘description.’
I am using WP and just installed “Simple Ecommerce Shopping Cart” and CANNOT at any products to my store (which I renamed..does that matter?)
I DO KNOW KNOW CODE. I installed this because it was “simple” like me.
Can anyone help me? I know this should be easy, but it’s NOT for me.
Where is an insert for a product on my store page?
And HOW do I do it?
PLEASE someone help me please
@Lauren, please deactivate and delete this version and install a fresh copy of the plugin. Also do not rename any file/folder.
You simply need to enter a shortcode (see the Quick Usage Guide section) to create a “Buy Now”/”Add to Cart” button.
even though ive posted 14 items, only 10 will display in my shop…. why? there is no ‘page 2’ or anything the other products just get moved on as I add more, why is this.